今回は弊社でHP制作を依頼して頂いたお客様に必ず実施している「WordPressでの投稿方法」について解説します。
- なんとなく理解したけど、覚える自信がない
- いろいろなメニューがあって覚えきれない
- 基本的な操作方法だけ振り返りたい…etc
上記のような不安やお悩みの方にとって参考になりますので、振り返り用にお役立てくださいませ。
WordPress記事の書き方・投稿方法
記事の編集画面を開く
まずはWordPressの管理画面から、記事を編集するための画面を開きます。

WordPressの管理画面から、「投稿」→「新規追加」の順に進みます。
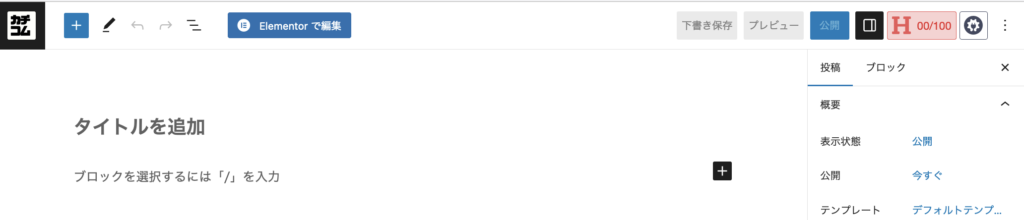
編集画面が開きます。
記事タイトルの付け方
記事タイトルはユーザーが一番最初に目にするとても重要な要素です。
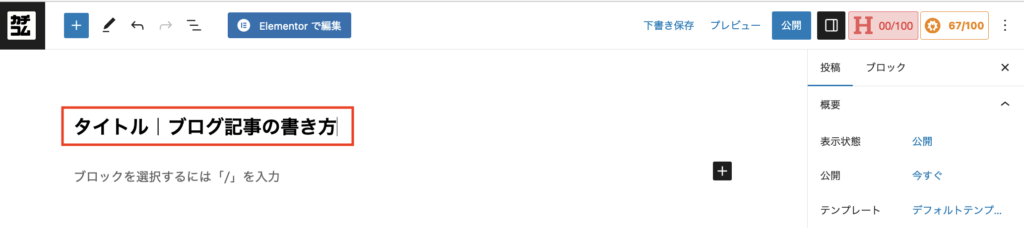
「タイトルを追加」部分にマウスカーソルを合わせ、タイトルを入力します。
今回は例として「タイトル|ブログ記事の書き方」という文字を入力しました。
記事本文の書き方
次は、WordPress記事の本文を書いてみます。
記事の本文を書く
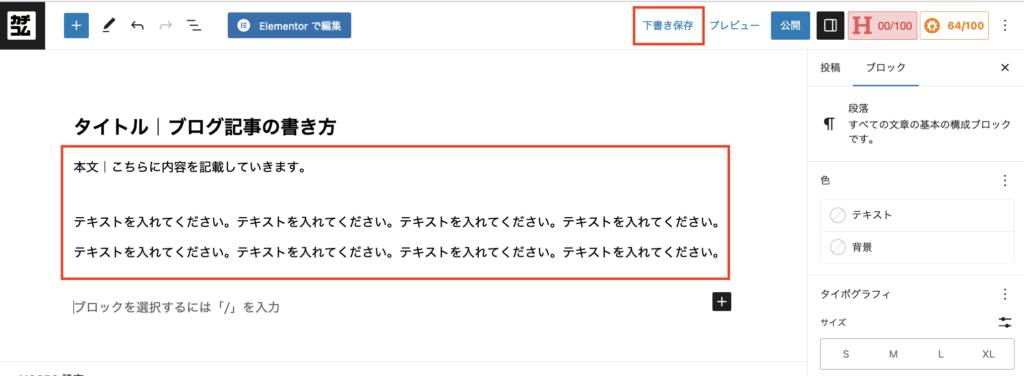
「文章を入力、または / でブロックを選択」部分にマウスカーソルを合わせ、文章を入力します。
※画面上にある「下書き保存」をこまめに利用しましょう!
ブロックの追加
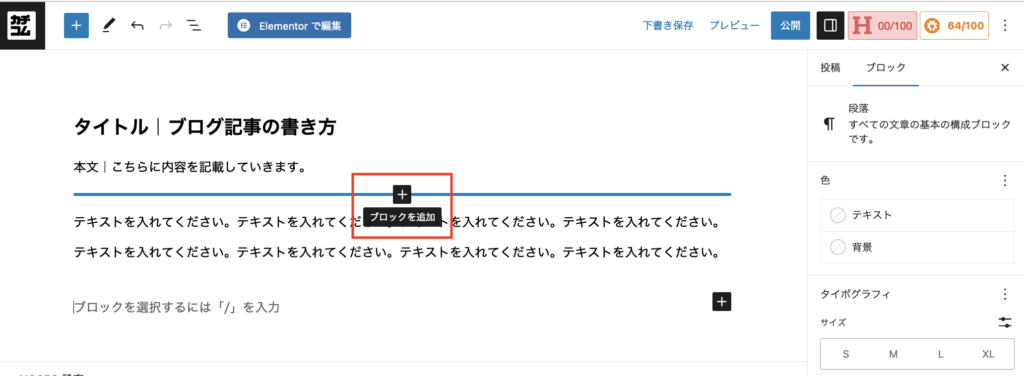
ブロックを追加したい場所をクリックして「enter」を押すか、ブロックとブロックの間の「+」マークをクリックすることで、新たなブロックを挿入することもできます。
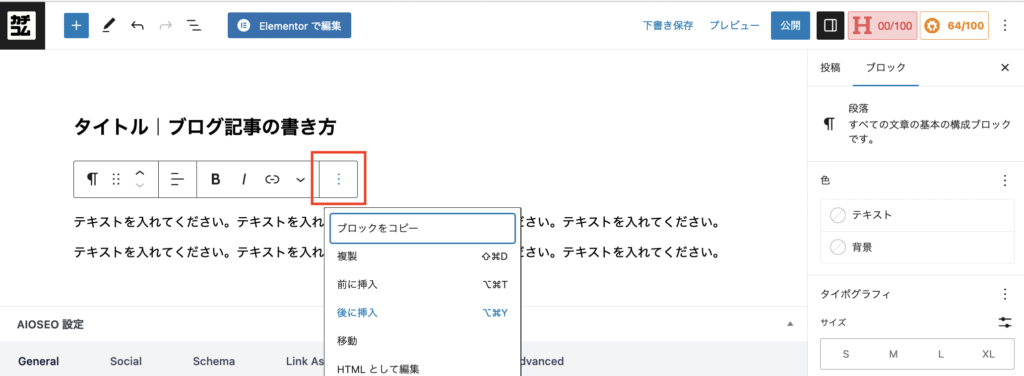
※縦点マークのメニューからは、他にも「ブロックを削除」したり、ブロックの「コピー」「複製」「移動」、複数のブロックの「グループ化」や、よく使うブロックとして「再利用ブロックに追加」などの操作ができます。
文字の装飾
次は、WordPress記事の文字の修飾・強調をおこなってみましょう。
太字(ボールド)
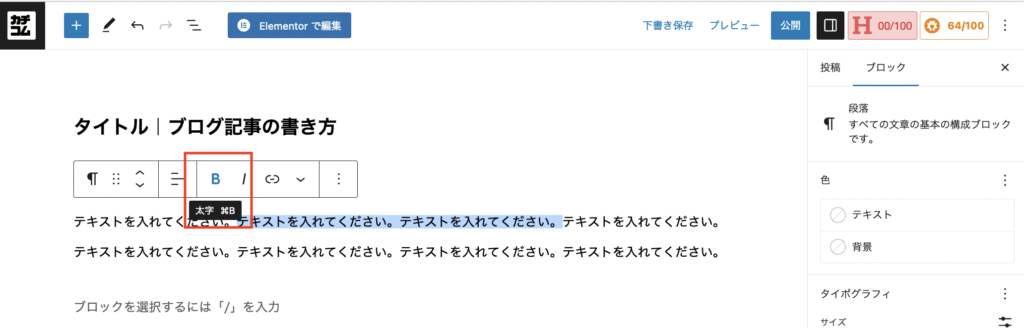
太字にしたい文字列を選択し、上に表示された小窓の「B」をクリックします。
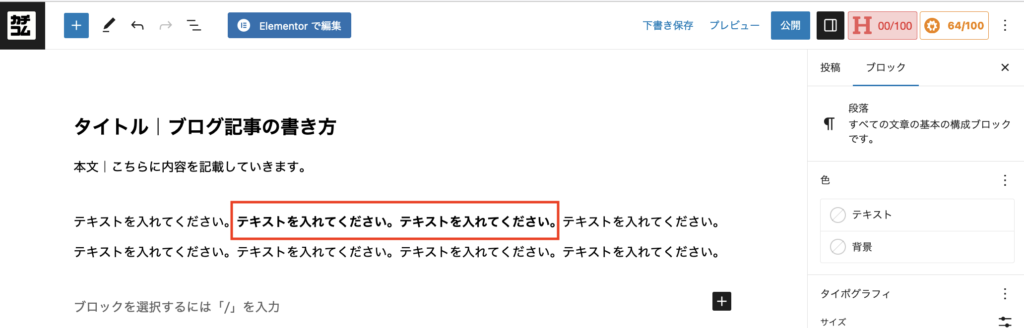
太字に変更されました。
※ショートカットキー:「Ctrl+B」/再度「B」をクリックすると解除されます。
文字色の変更
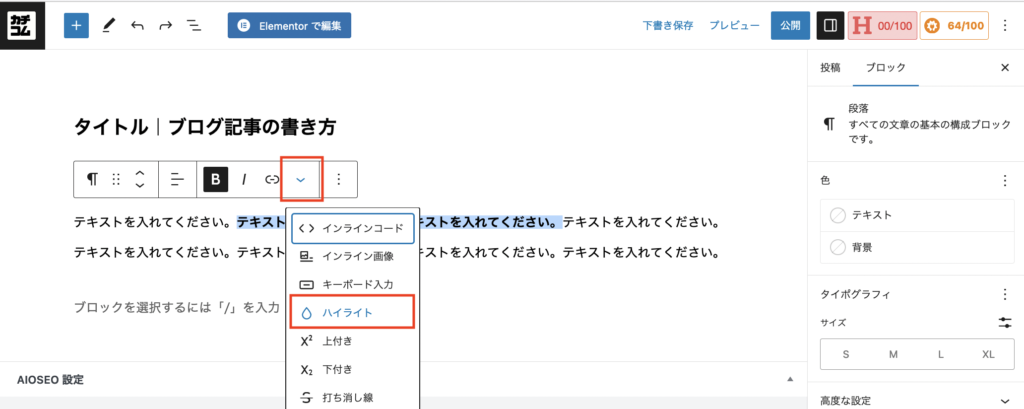
文字色を変えたい文字列を選択し、小窓の「∨」マークから「ハイライト」をクリックします。
色を選択する小窓が表示されますので、お好きな色を選択してみましょう。
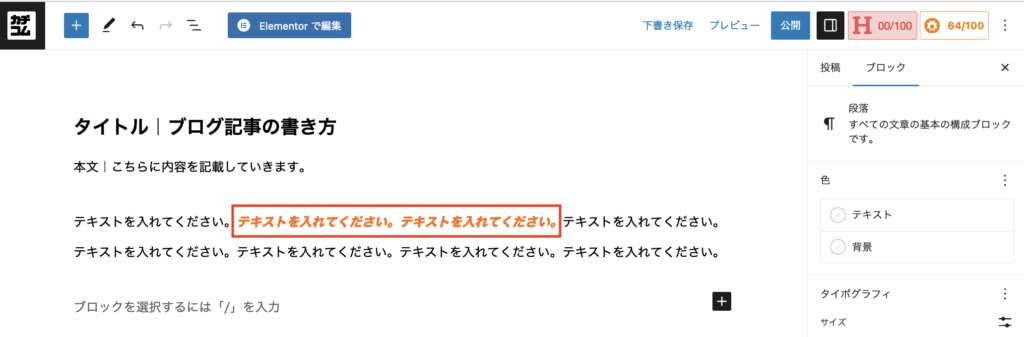
文字色が変更されました。
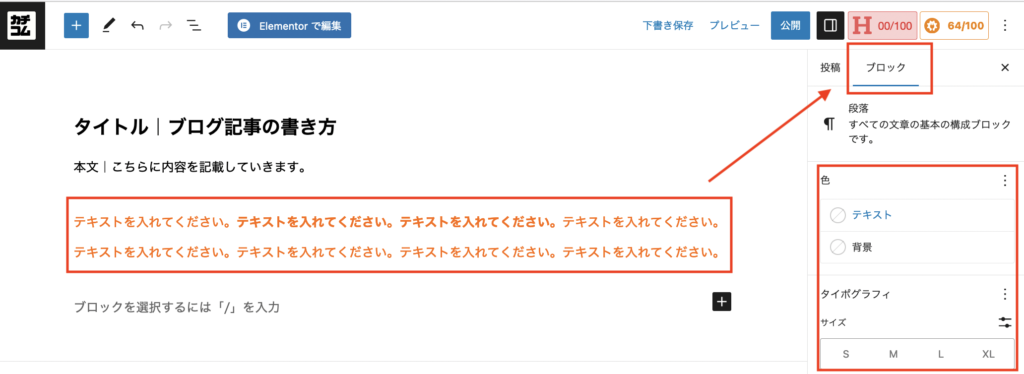
※ブロック全体の文字修飾をしたいときは、該当のブロックを選択した状態で、右カラムの「ブロック」から設定できます。
文字の大きさ(フォントサイズ)、文字の色、文字の背景色などの設定が可能です。
記事の見出しを入れる
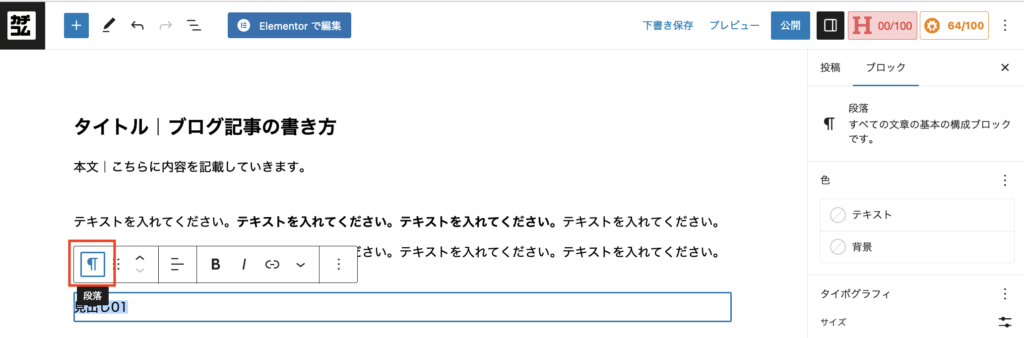
見出しにしたい文章を入力したら、そのブロックを選択したまま、「段落」のアイコンをクリックし「見出し」を選択。
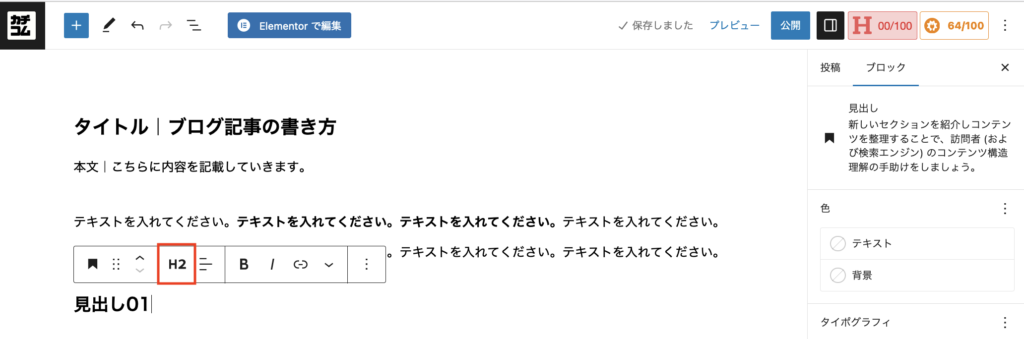
デフォルトではH2で設定されていますが、H2と表示された「見出しレベルを変更」をクリックすると、他のHタグに変更が可能。
※基本的にH1(タイトル)、H2(見出し)、H3(小見出し)に設定しましょう。
画像の挿入する
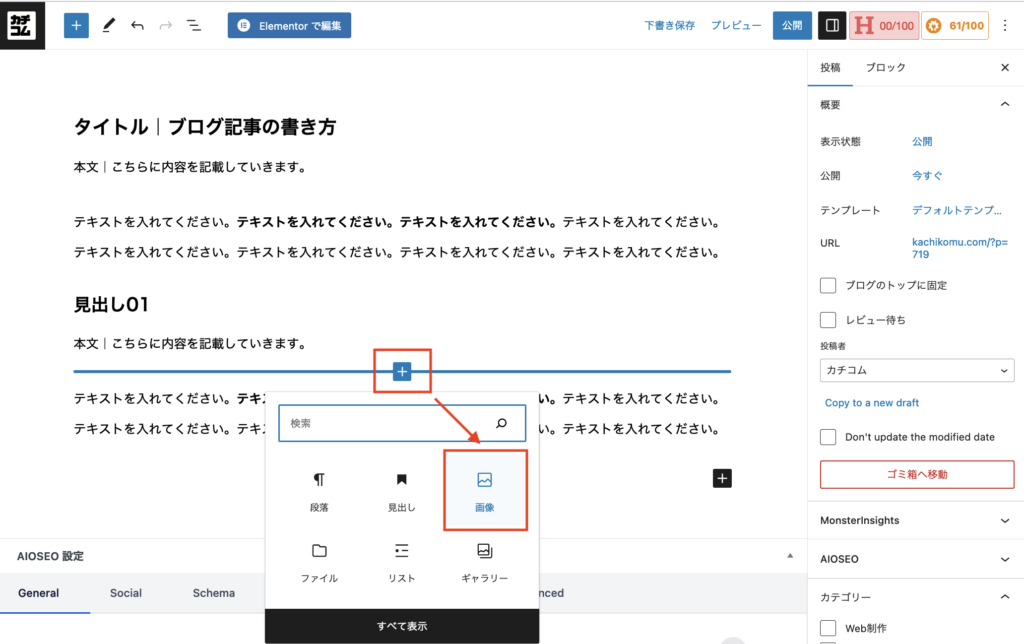
画像を追加したい部分に新しいブロックを作り、「画像」を選択します。
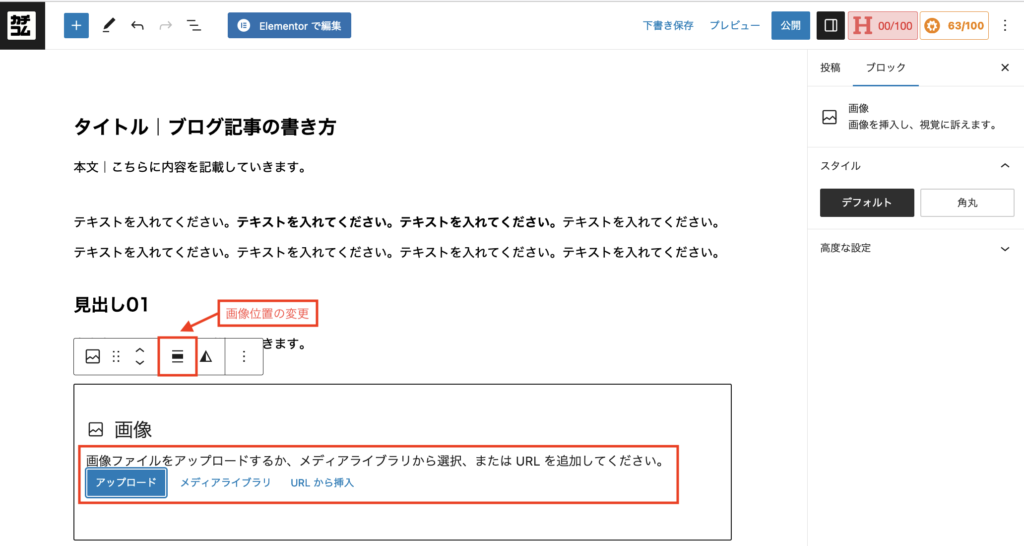
新たに画像を「アップロード」するか、すでにアップロードしてある画像を「メディアライブラリ」から選択するか、URLを指定して挿入するか任意の方法で選択しましょう。
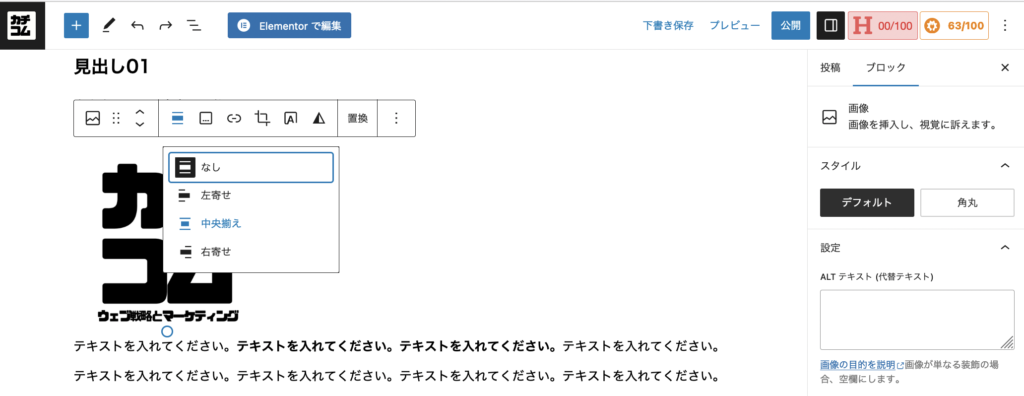
画像の配置を変えたい場合は、配置の設定を変更することができます。
デフォルトでは「左寄せ」になるので「中央揃え」に変更しました。
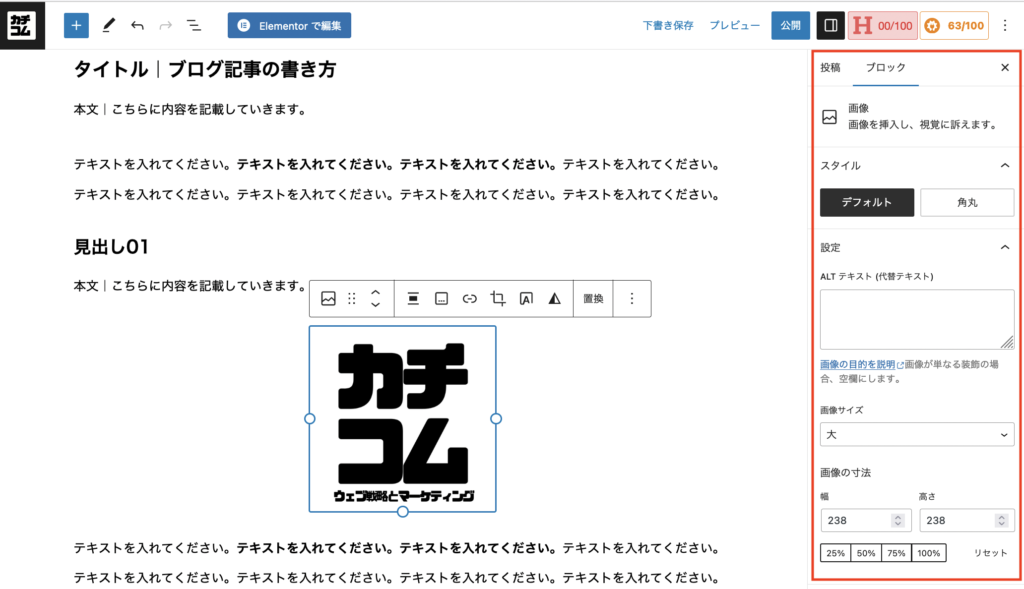
また画像ブロックを選択した状態で、右カラムから「スタイル」「Altテキスト」「画像サイズ」などの設定が可能です。
※AltテキストはSEO面でも重要ですので、それがどんな画像であるか説明文を必ず記載するようにしましょう。
リンクの設定

リンクを挿入したい文字列を選択し「リンクマーク」をクリック。
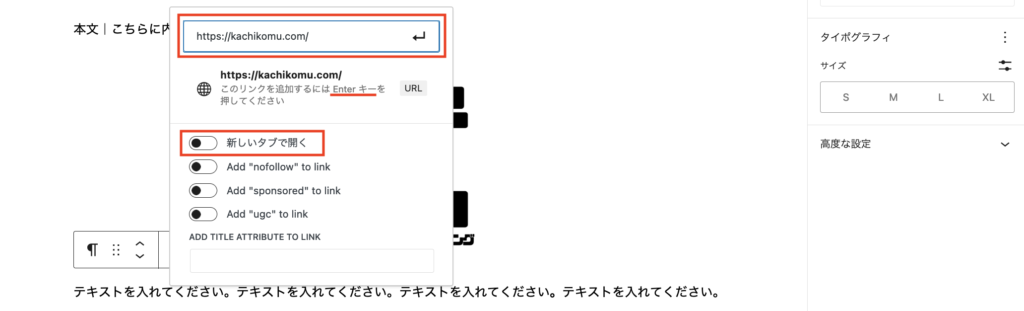
URLを入力できる小窓に入力し、右の「矢印ボタン」または「Enter」をクリックして反映できます。
リンク先のページを別のタブで表示させたい場合は、下の「新しいタブで開く」をONにしましょう。
この設定をすることでリンク先へ移動した閲覧者が再度、自社のHPへ戻る時にスムーズになるます。
表の作成する
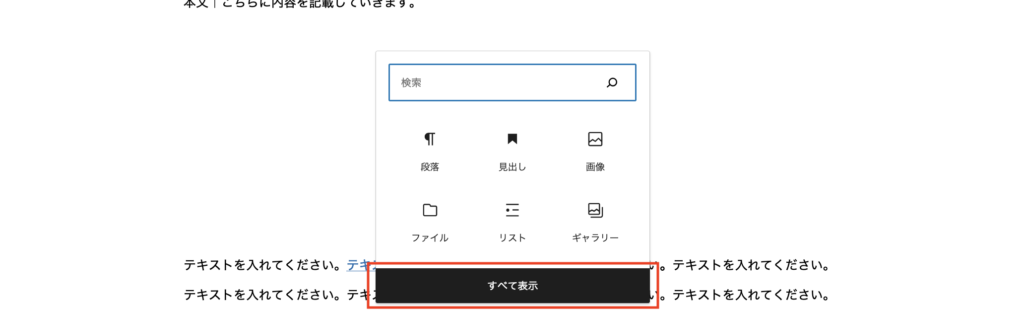
前述した新しいブロックを追加する「+」ボタンから「すべて表示」をクリックします。
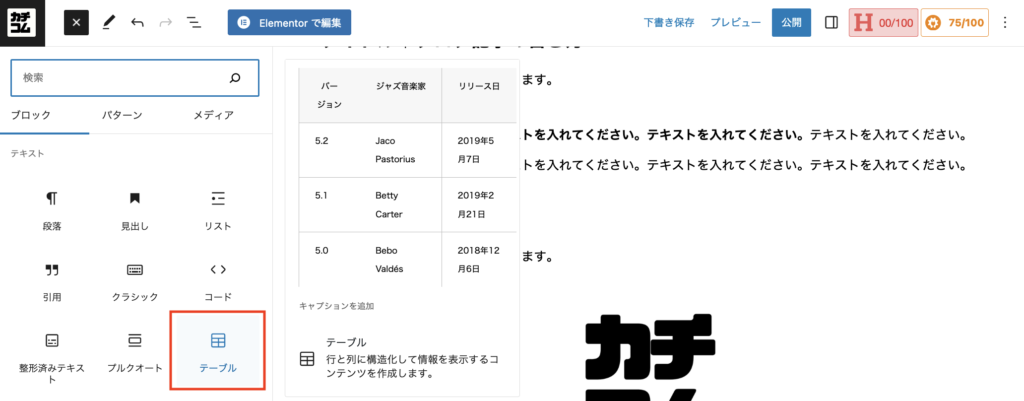
画面左側にすべてのブロック種が表示されるので、「テーブル」を選択しましょう。
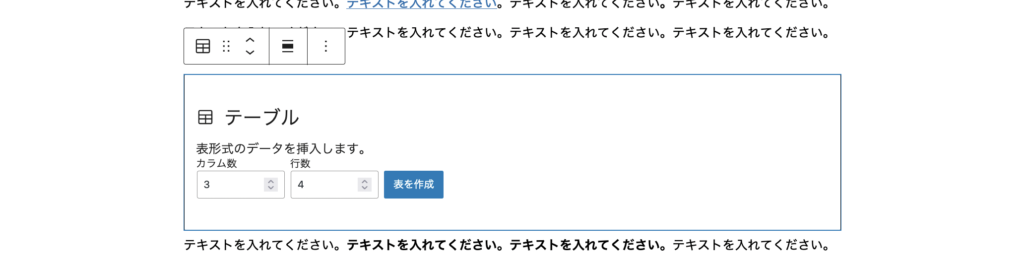
「カラム数」と「行数」を入力し、「表を作成」をクリックすると表が作成されますので、表のセルに必要な情報を入力しましょう。
※カラム数:縦列の数、「行数」:横列の数
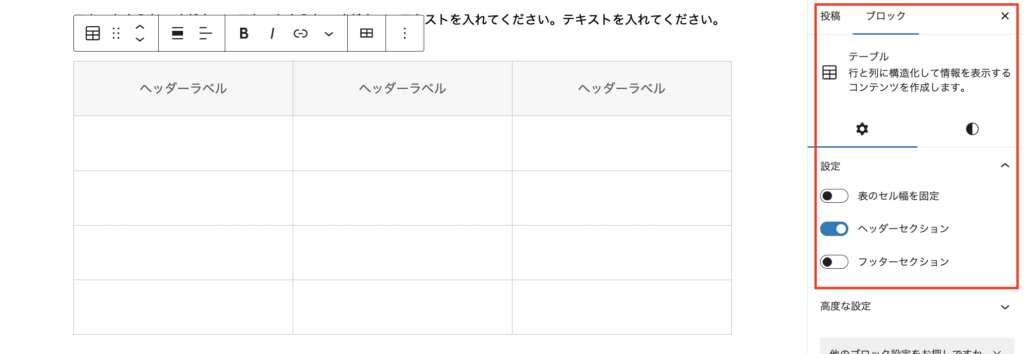
また、表ブロックを選択した状態で、右カラムから表のスタイルや設定、色などを変更も可能です。
箇条書きリスト
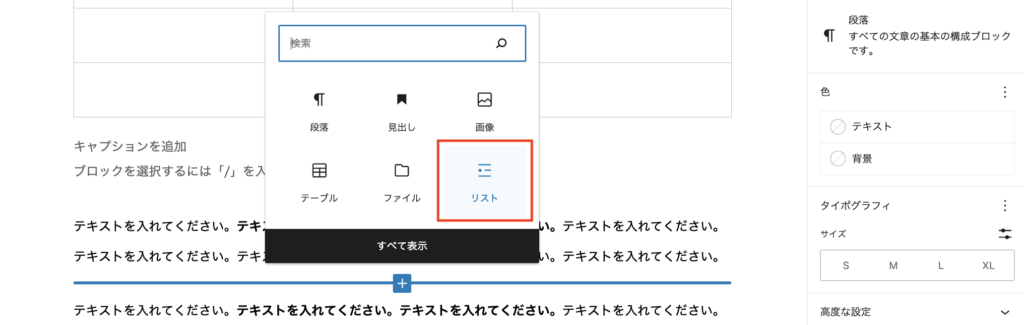
新しいブロックを追加し、「+」ボタンからブロックの種類を選択し「リスト」をクリックします。
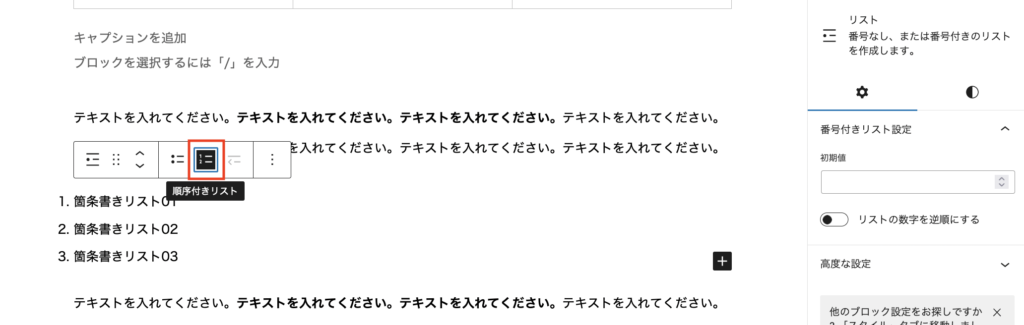
箇条書きができるようになるので、文章を入力します。
小窓のメニューをクリックすると、番号つきのリストに変更が可能です。
記事にカテゴリー/タグを設定
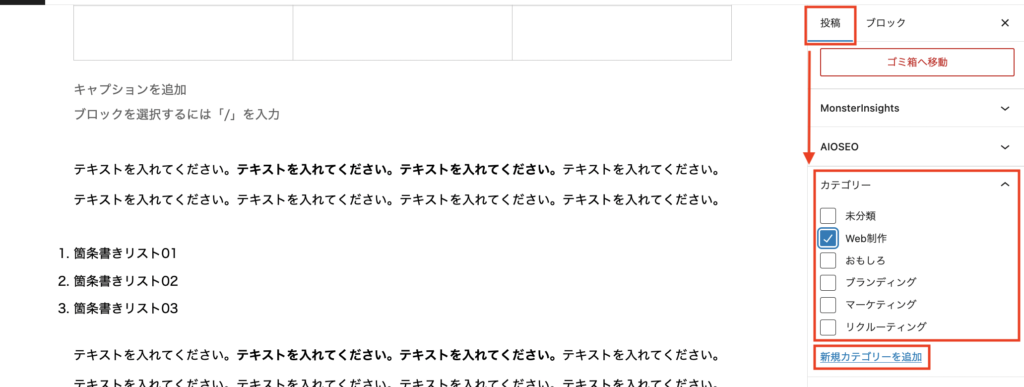
右カラムの「投稿」を選択。
カテゴリーの項目があるので、任意のカテゴリーにチェックをしましょう。
まだカテゴリーを作っていない場合は、「新規カテゴリーを追加」から新たに作成が可能です。
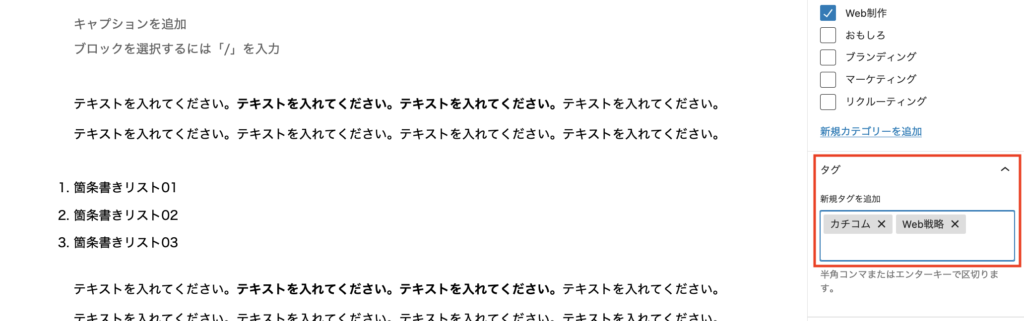
「カテゴリー」すぐ下に、「タグ」の項目があるので、任意のタグを入力しましょう。
パーマリンクの設定
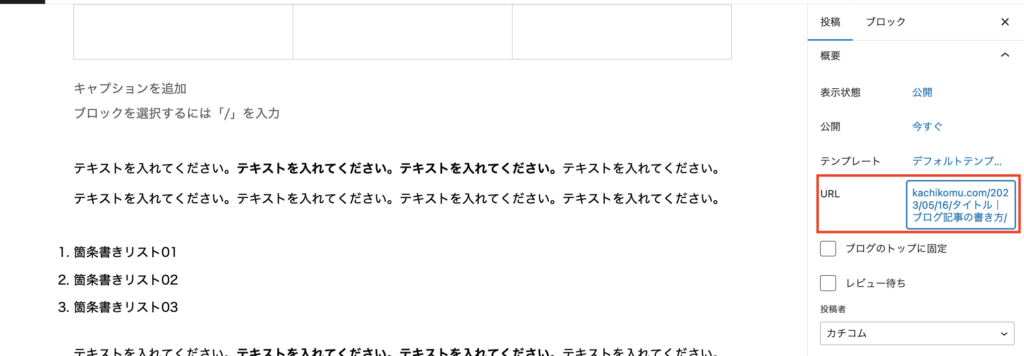
右カラムの「投稿」を選択してURLをクリック。
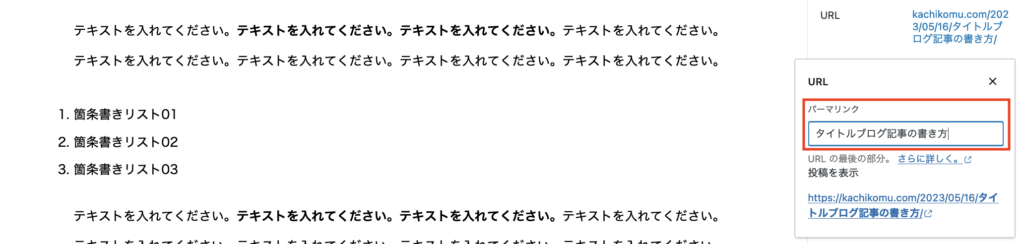
「パーマリンク」の項目があるので、任意のパーマリンク(URLスラッグ)を入力しましょう。
入力内容は「投稿名」がおすすめです。
アイキャッチ画像を設定する
アイキャッチ画像とは、記事の最上部に表示される画像で、サムネイル画像としても表示されますので必ず設定しましょう。
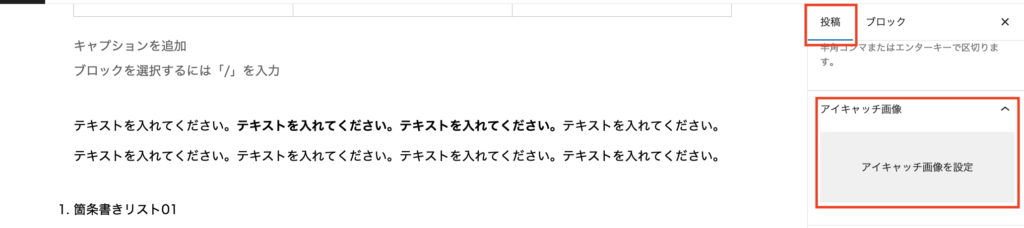
右カラムの「文書」を選択。アイキャッチの項目があるので、任意の画像を設定します。
画像を新たにアップロードするか、メディアライブラリ内の画像から選択しましょう。
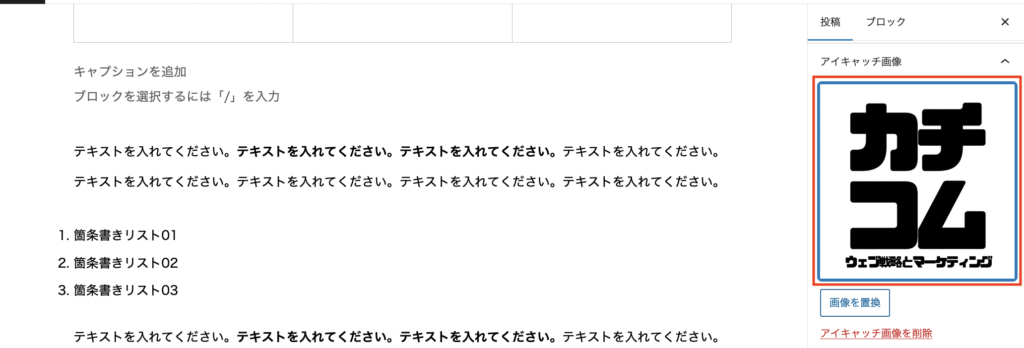
アイキャッチが設定されました。
変更したい場合は「画像を置換」をクリックして設定しましょう。
記事を公開する
記事の下書きが終わったら、公開(投稿)しましょう。
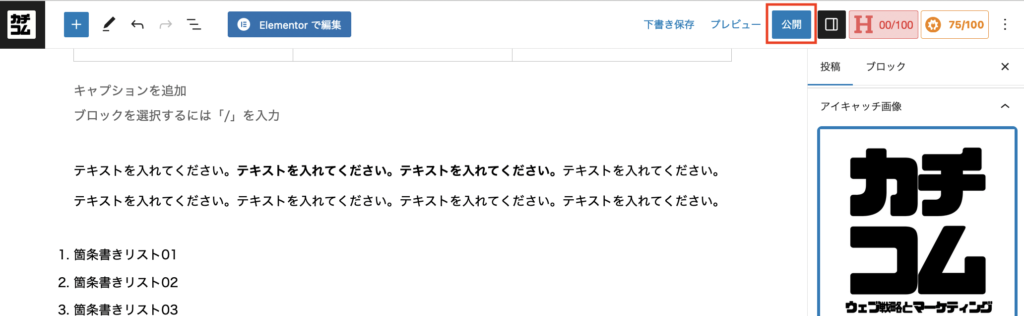
画面右上に「公開」のボタンをクリックします。
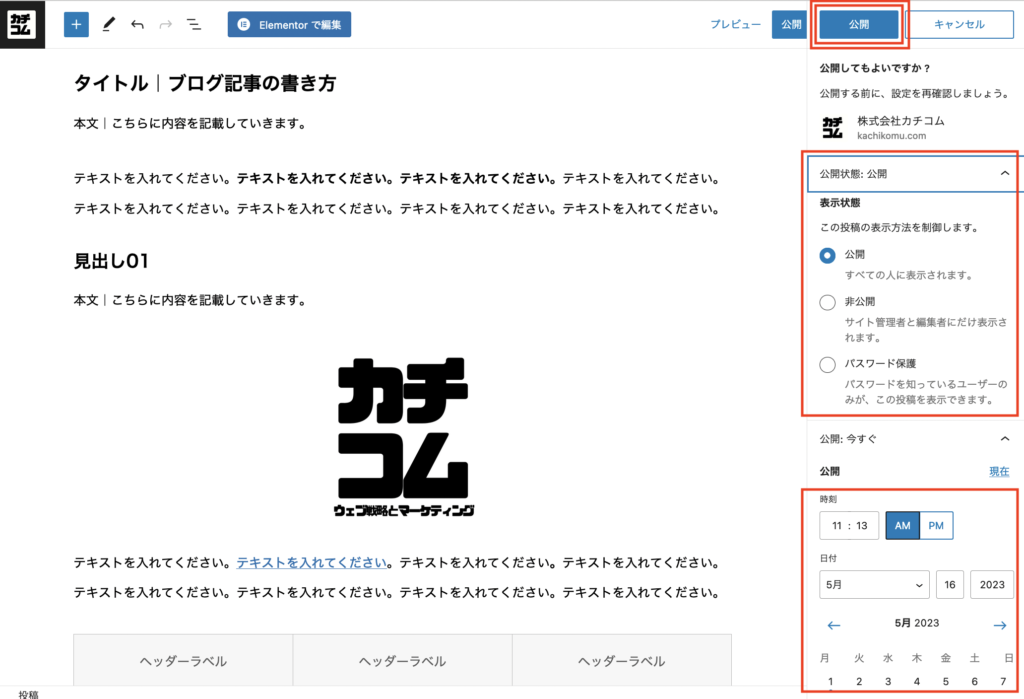
すべての人に公開される「公開」(通常はここを選択します)、サイト管理者と編集者にしか見ることができない「非公開」、閲覧にパスワードをかけられる「パスワード保護」の3つのパターンから目的に合わせて選択しましょう。
また日時を指定すれば、予約投稿をおこなうことも可能です。
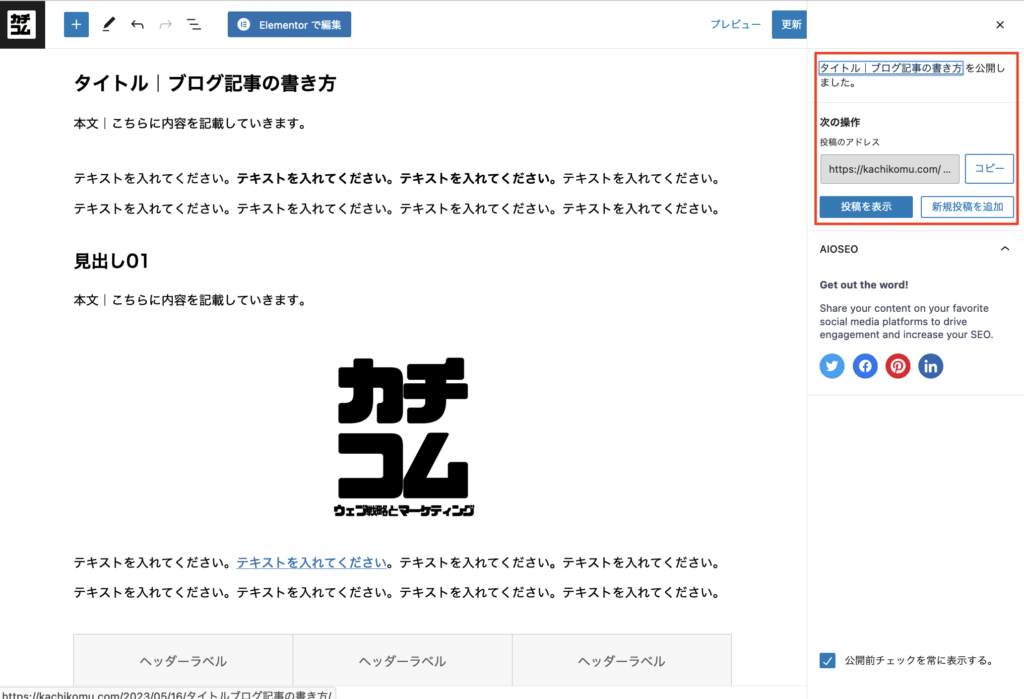
設定が終わったら「公開」をクリックすると投稿完了です。
投稿後の記事を編集・リライトする
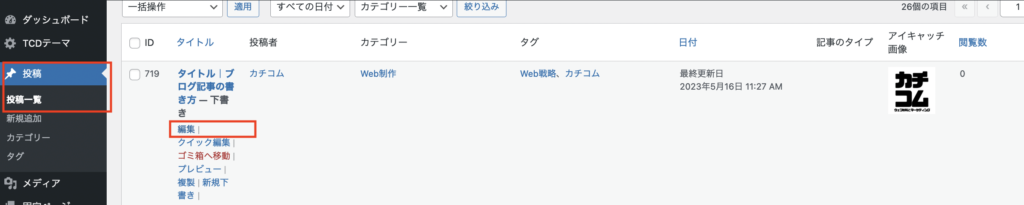
管理画面のメインメニューから、「投稿」→「投稿一覧」します。
編集/リライトしたい記事のタイトルにカーソルを合わせると「編集|クイック編集|ゴミ箱へ移動|表示」のリンクが表示されるので、「編集」を選択しましょう。
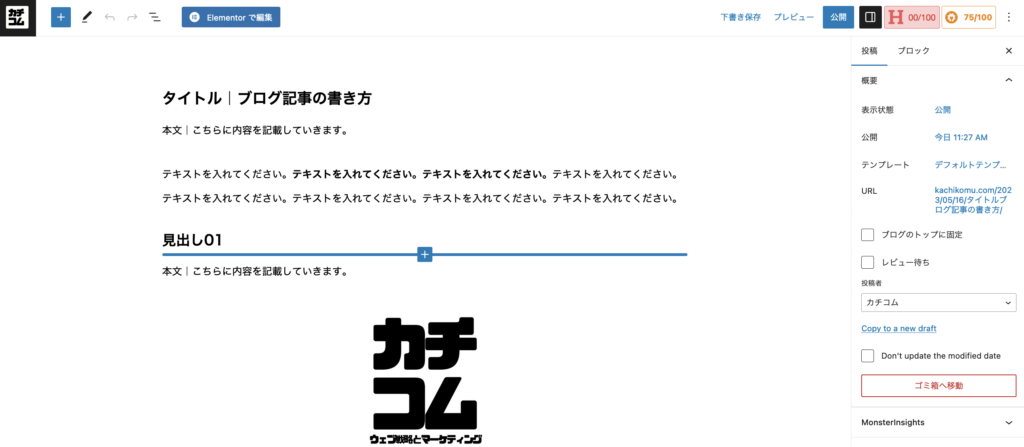
記事の編集画面が開くので、ここから編集/リライトを行うことができます。
投稿後の記事を非公開/下書きに戻す/削除する
記事を非公開にする

投稿一覧の画面で任意の記事タイトル部分にマウスカーソルを合わせ「クイック編集」をクリックします。
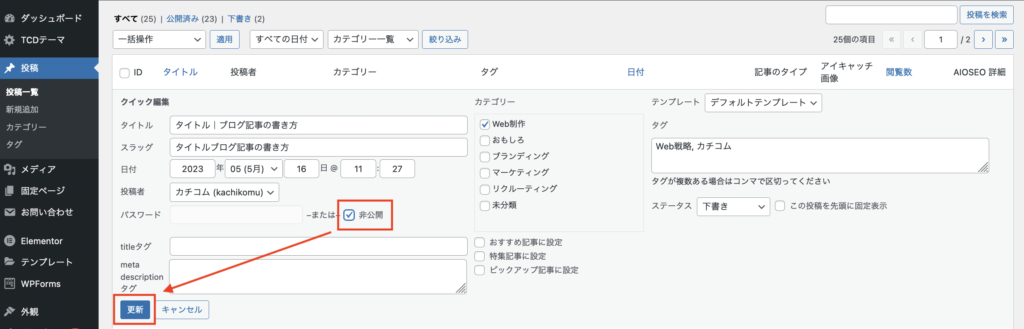
「非公開」にチェックを入れ、「更新」ボタンをクリックしましょう。
下書きに戻す
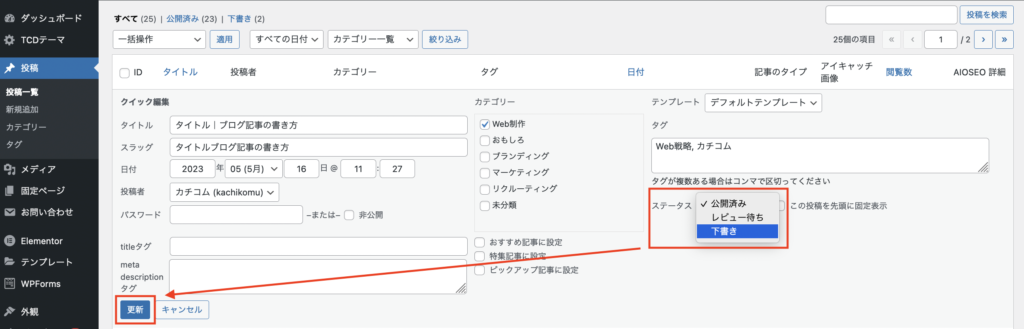
「クイック編集」の画面から「ステータス」の「下書き」を選択し、「更新」ボタンをクリックしましょう。
ゴミ箱への移動/削除

任意の記事のタイトルにマウスカーソルを合わせ、「ゴミ箱に移動」をクリックします。
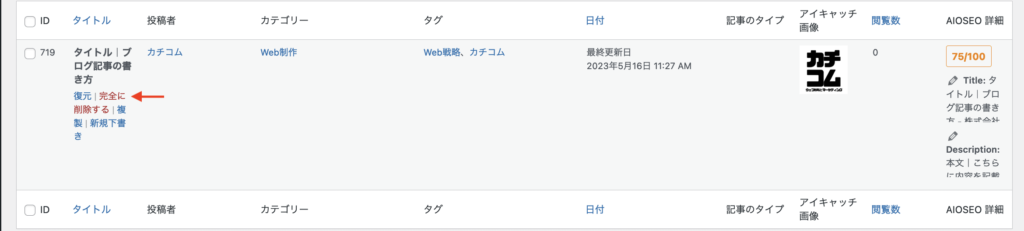
「ゴミ箱」に入れた任意の記事のタイトルにマウスカーソルを合わせ、「完全に削除する」をクリックします。
まとめ
今回はWordPressにおける記事の公開法について説明させていただきました。
記事を書く際に大切なことは、ユーザーの問題・悩みを解決することが前提であることを意識しましょう。
次に、問題を解決したい人が最も知りたい結論をはじめに伝える「結論ファースト」の考えが大切です。
また、閲覧者が記事を読み飛ばしやすいても理解できるよう、文字修飾や画像など適度に利用するなどの工夫をしましょう。
その他、操作に関する質問や投稿内容にお悩みでしたらお気軽にカチコムにお問合せくださいませ。



コメント