皆さん、こんにちは!!
Gmailなどは使っているけど、
ホームページのドメイン(~~~.comなど)のメールアドレスを使いたい!!
という方もいらっしゃるのではないでしょうか?
本日は「Xserver」をご利用の方のメールアドレス作成から設定(Thunderbird)まで徹底解説いたします。
Xserver上でのメールアドレスの作成方法
今回はXserverで既にドメインを紐付けしている方向けに解説していきます。
ステップは大きく3ステップ!
①Xserverのサーバーパネルへログイン
②メールアドレス追加画面でメールアドレスの追加
③忘れないように資料にまとめておく
それでは実際の画面を元にやっていきましょう!
①Xserverのサーバーパネルへログイン
まずは「Xserver」と検索しましょう!
(または以下のアドレスをクリックしてください。)
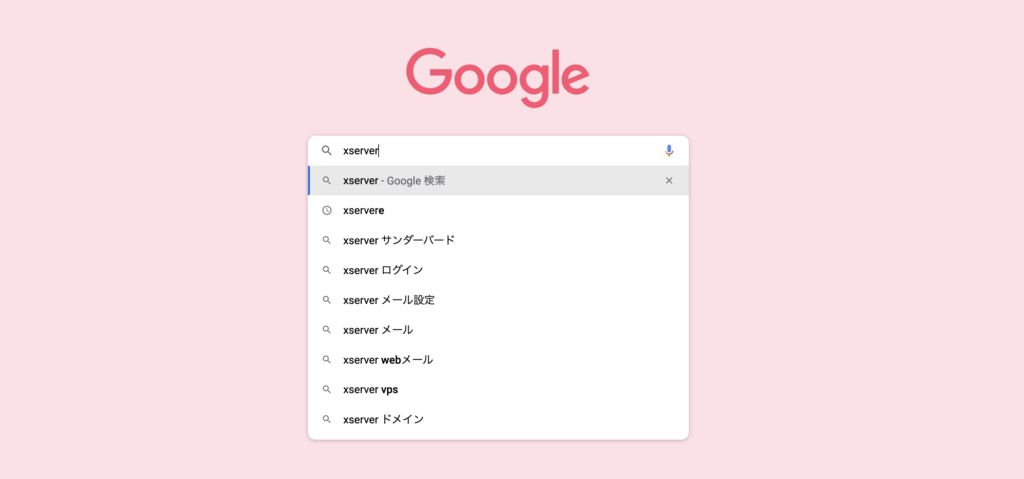
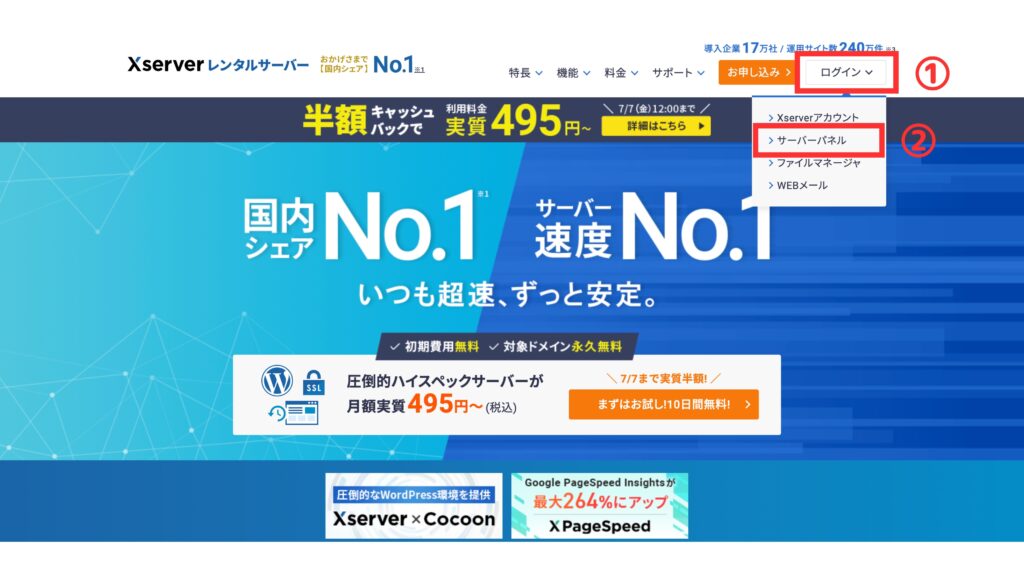
Xserverのサイトへ入り、
①「ログイン」にマウスを合わせます
②「サーバーパネル」をクリックします。
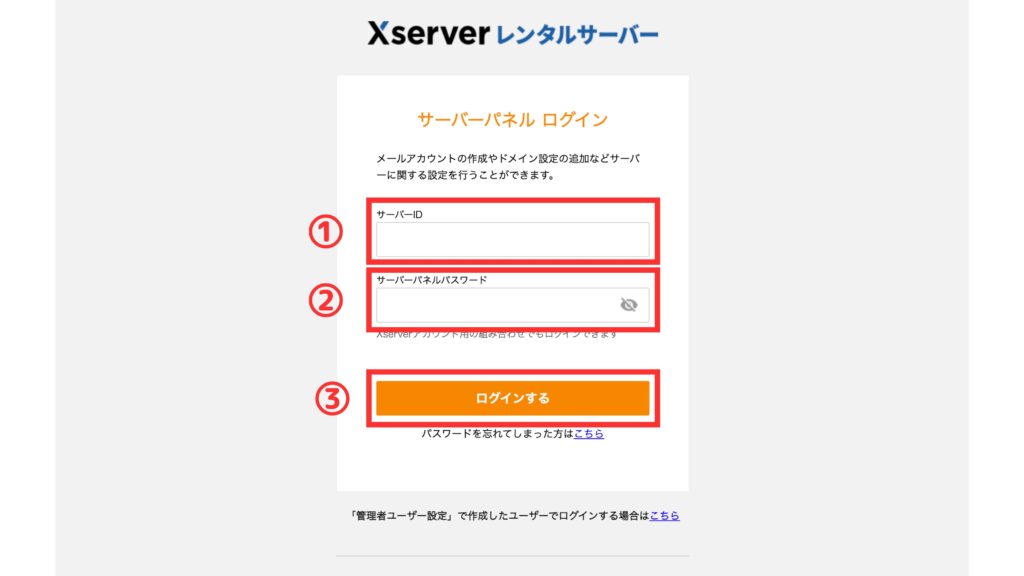
①「サーバーID」を入力します
②「サーバーパネルパスワード」を入力します
③「ログインする」ボタンをクリックします
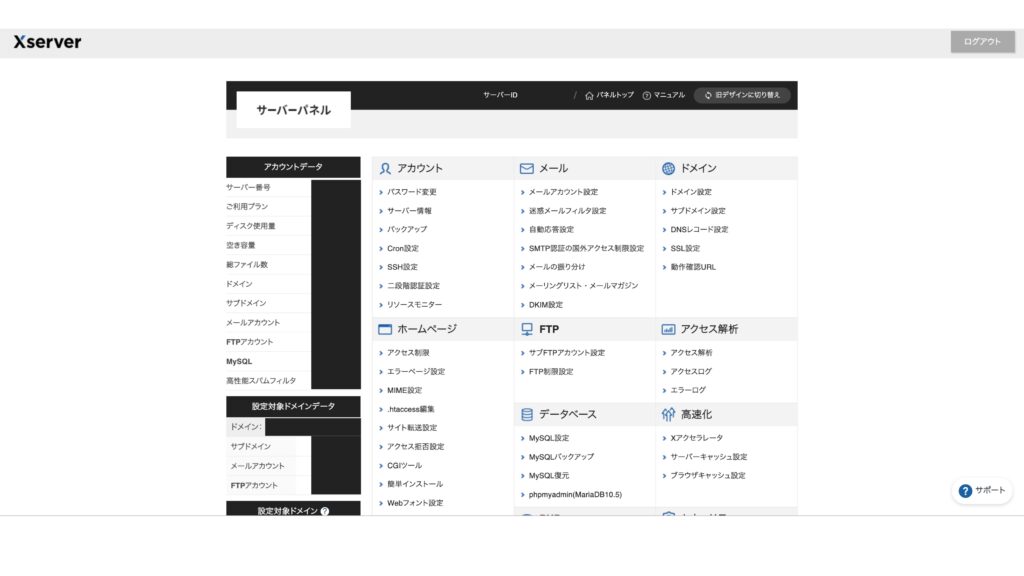
この画面に入ることができたらログイン完了です。
②メールアドレス追加画面でメールアドレスの追加
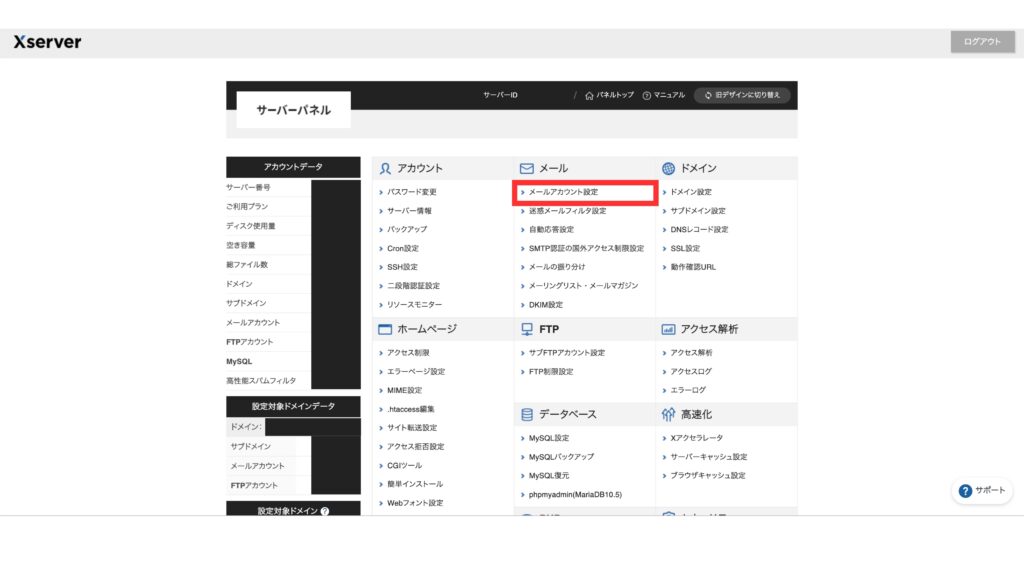
Xserverのログイン後画面の「メールアカウント設定」をクリックします。
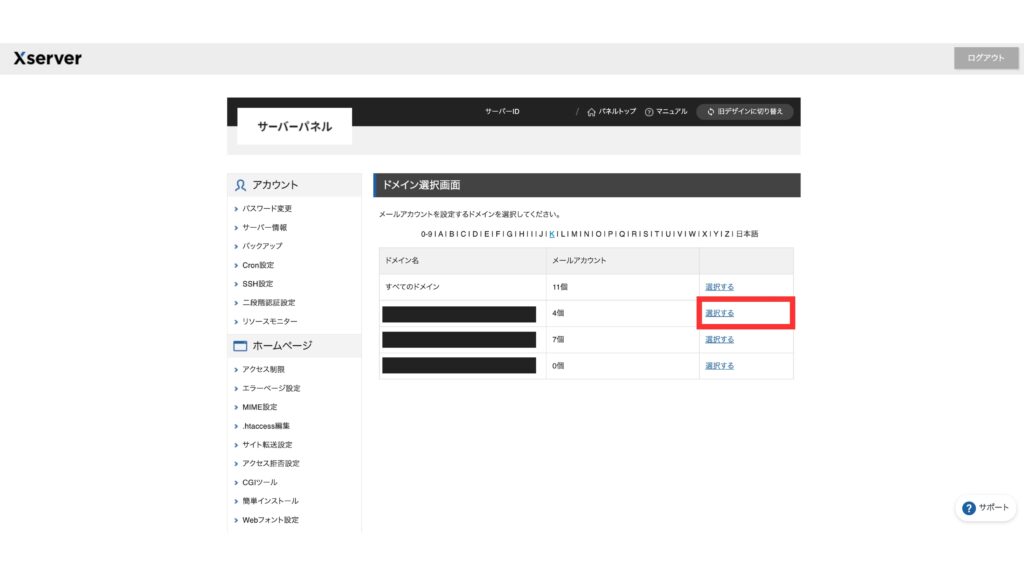
ご希望のドメインの右側の「選択する」をクリックしてください。
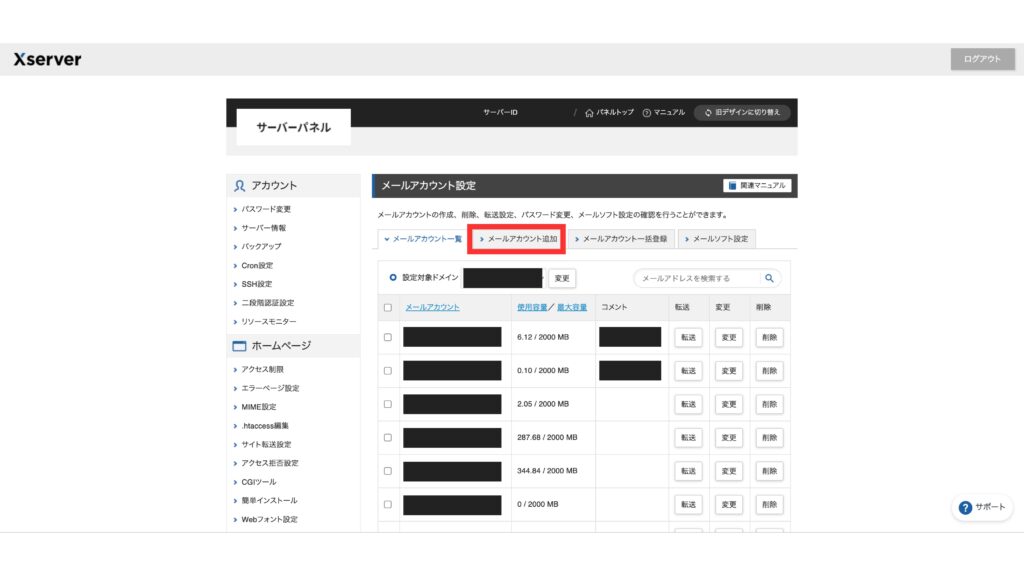
メールアカウント設定をクリックします。
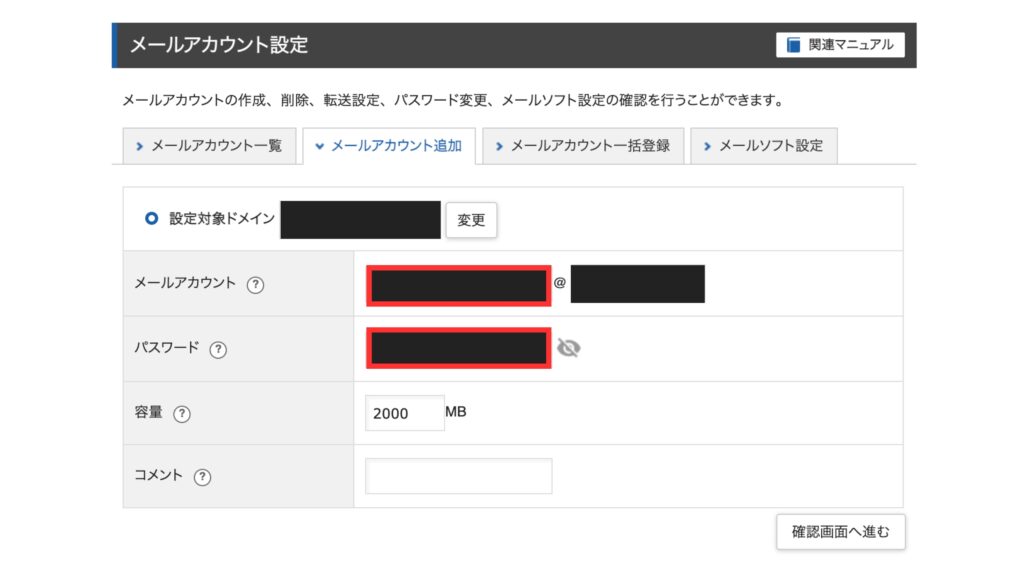
「メールアドレス」と「パスワード」を記入してください。
その後、「確認画面へ進む」ボタンをクリックしてください。
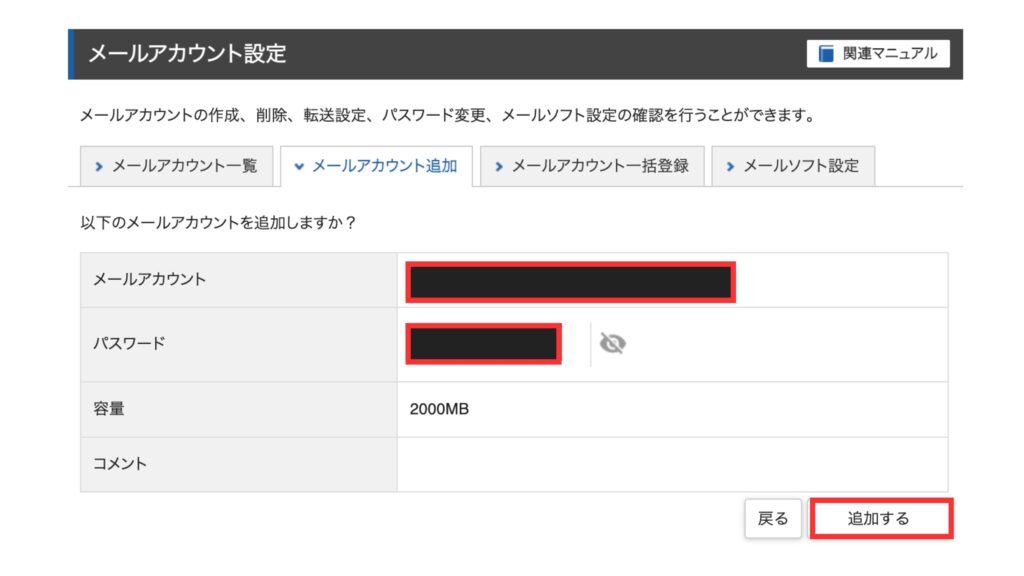
「メールアドレス」「パスワード」が正しいことを確認して、
「追加する」ボタンをクリックしてください。
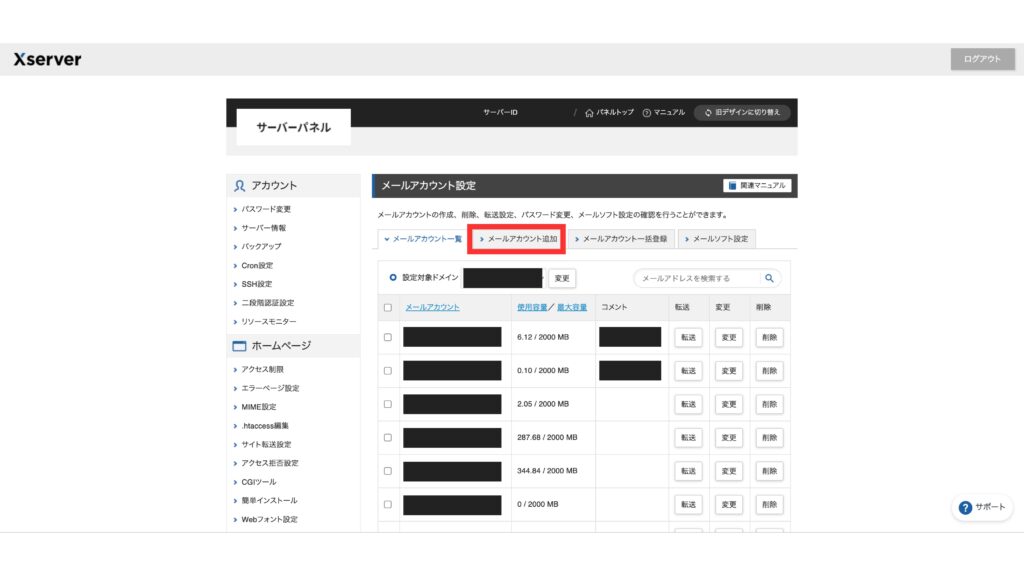
「メールアカウント一覧」に追加したメールアドレスが表示されていたら完了です。
③忘れないように資料にまとめておく
まずはこちらのシートをダウンロードしてください。
https://kachikomu.com/add-mail-address-templete.xlsx
内容は、メーラー(Thunderbird)の設定に必要な情報です。
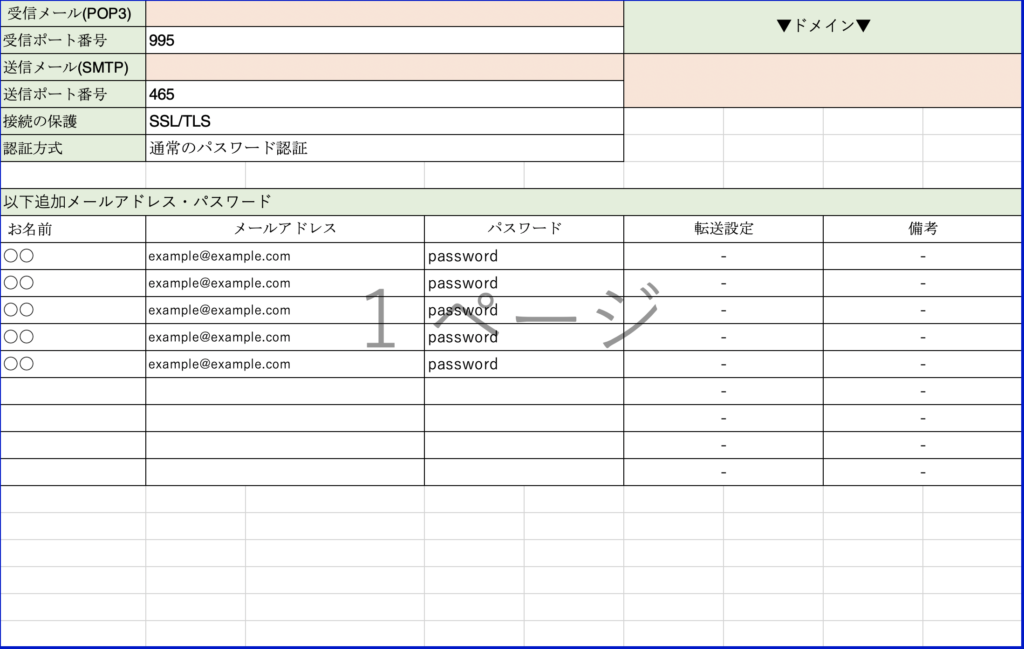
「受信メール(POP3)」・「送信メール(SMTP)」の2箇所が「???」となると思います。
こちらの内容は、先ほどのXserverのサーバーパネル画面に記載されております。
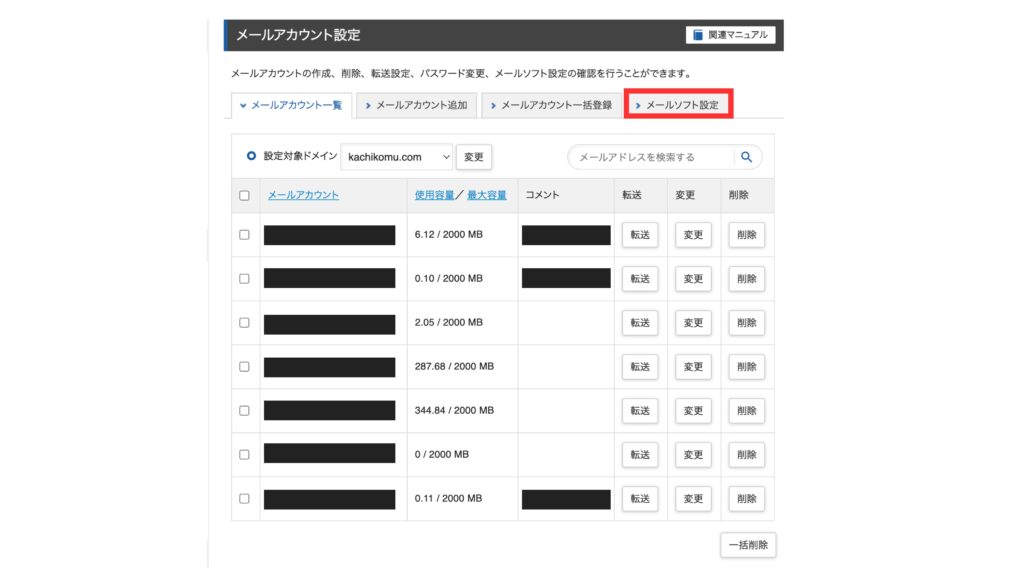
この画面の「メールソフト設定」をクリックしてください。
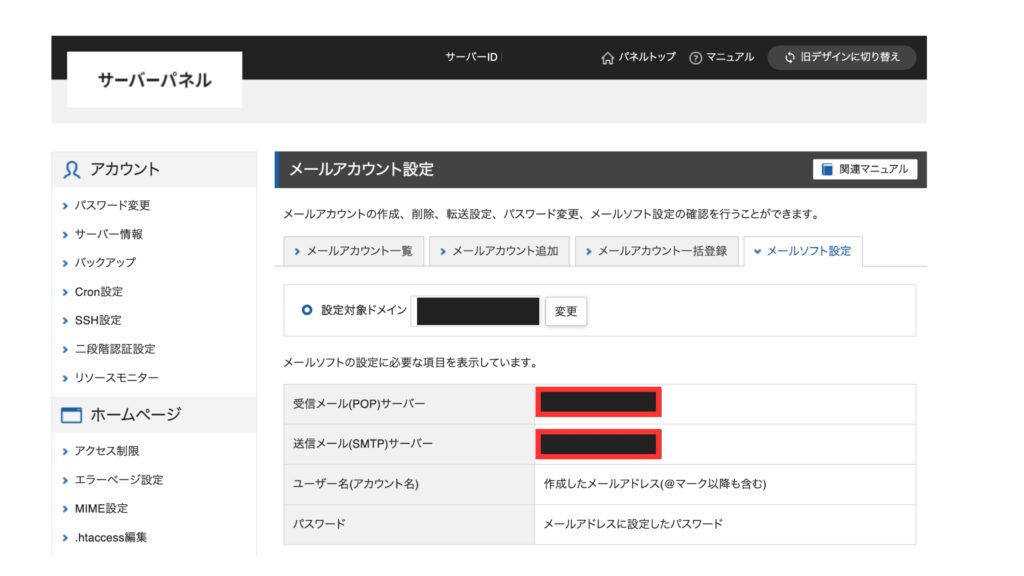
このページ内の「受信メール(POP3)」・「送信メール(SMTP)」を先程の資料にコピーしておきましょう。
Excelシートのその他の欄は設定したものを記入してください。
メーラー(Thunderbird)へ設定する
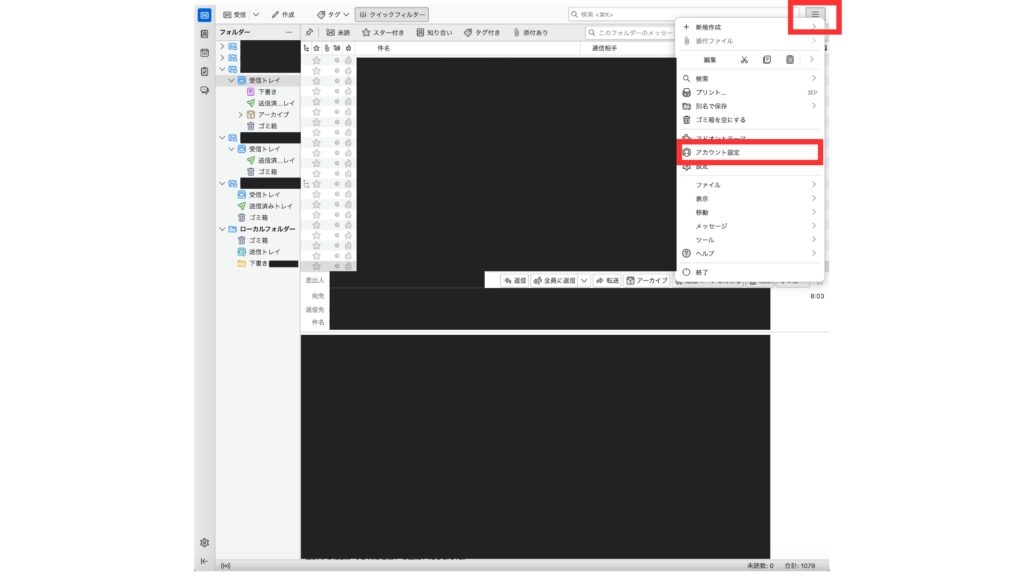
①ハンバーガーメニューをクリックします
②「アカウント設定」をクリックします
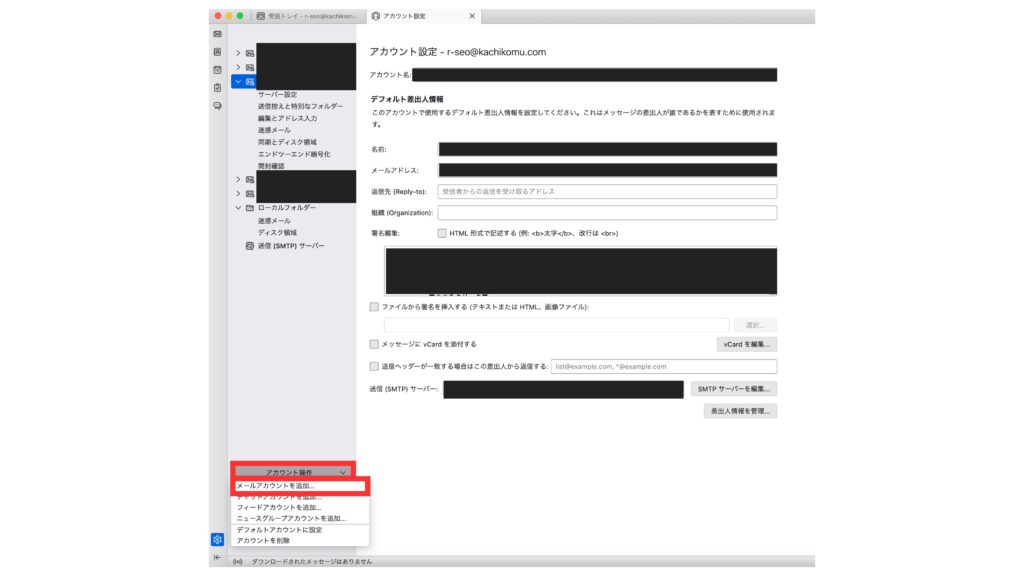
「アカウント操作」をクリックします
「メールアカウントの追加….」をクリックします
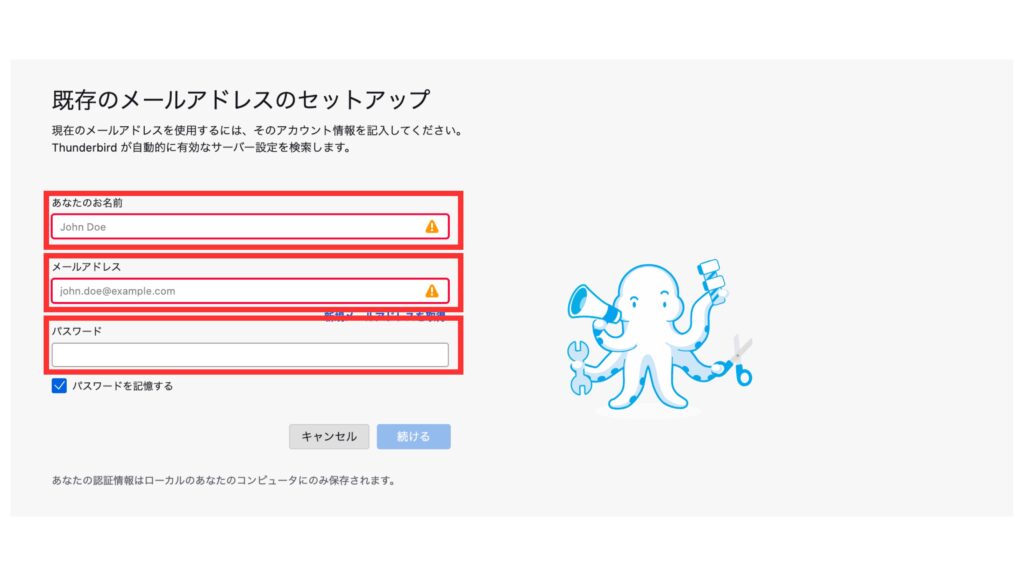
まとめたExcelシートの情報を入れていきましょう。
まずは、
■「お名前」(何でも大丈夫です。使用する方のお名前で設定しましょう)
■「メールアドレス」
■「パスワード」
を入力してください。
この項目が入力したら、「手動設定」という文字が出てきます。
「手動設定」をクリックしてください。
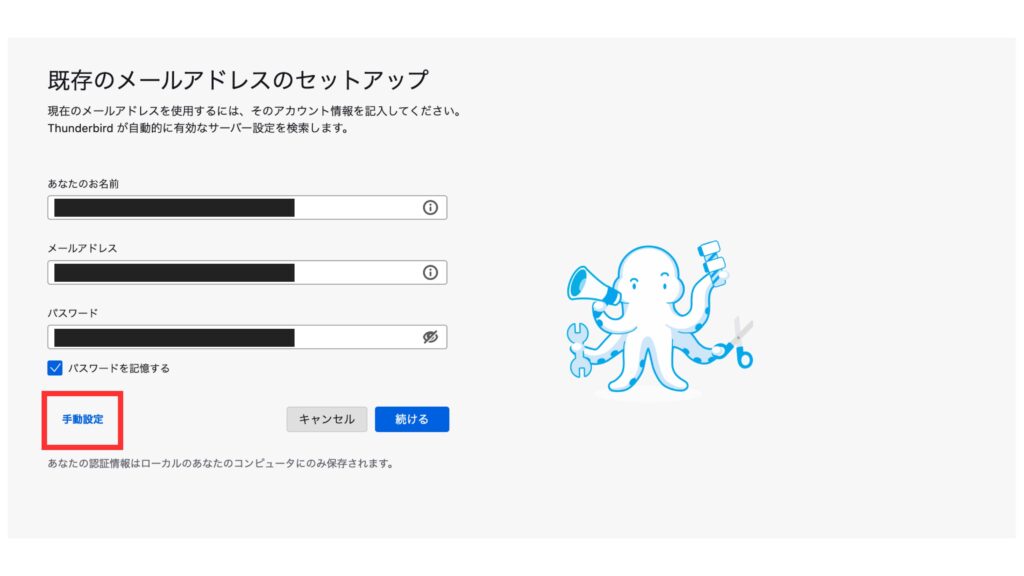
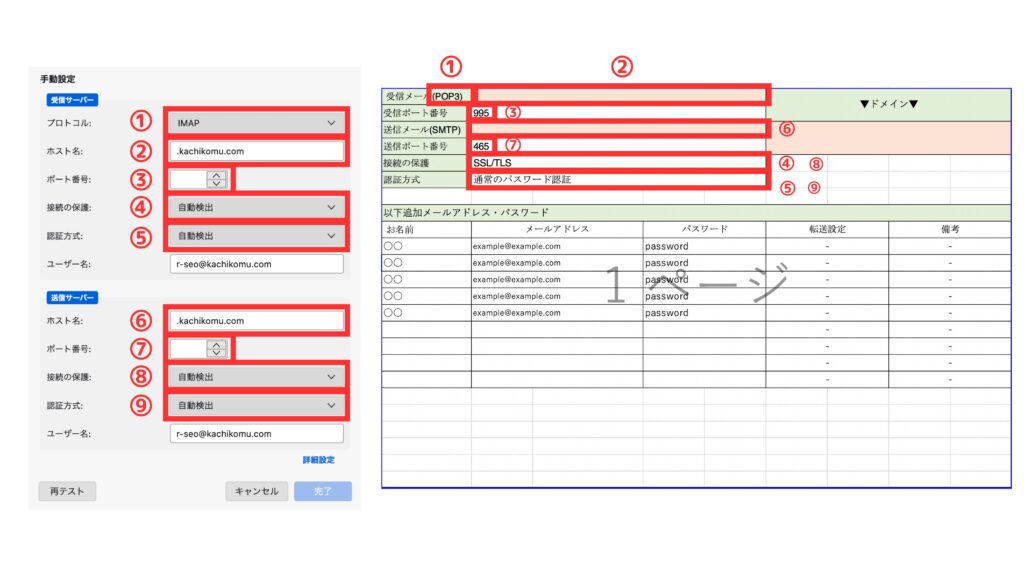
Excelシートを参考に、項目を埋めていってください。
受信サーバー
-プロトコル : POP3
-ホスト名 : Excelシートを参考に記入してください
-ポート番号 : Excelシートを参考に記入してください(995です。)
-接続の保護 : SSL/TLS
-認証方式 : 通常のパスワード認証
-ユーザー名 : 自動入力されているもので大丈夫です
送信サーバー
-ホスト名 : Excelシートを参考に記入してください
-ポート番号 : Excelシートを参考に記入してください(465です。)
-接続の保護 : SSL/TLS
-認証方式 : 通常のパスワード認証
-ユーザー名 : 自動入力されているもので大丈夫です
最後に「完了」ボタンを押すと、設定が完了します。
以上で終了です。
お疲れ様でした!!



コメント